요즘 ZOOM 줌, Youtube 유튜브, Google Meet 구글 밋, MS Teams 팀즈 많이 사용하시죠?
그런데 실시간으로 소통하다보면 한글 자막이 필요할 때가 종종 있습니다.
OBS를 활용해서 실시간 한글자막을 만드는 방법을 소개합니다.
생각보다 쉬우니 한번 도전해보세요!
그리고 혹시 성공하시고 수강 후기에 링크 남겨주시면, 현장의 다른 분들께 큰 도움이 될것 같습니다!
요즘 ZOOM 줌, Youtube 유튜브, Google Meet 구글 밋, MS Teams 팀즈 많이 사용하시죠?
그런데 실시간으로 소통하다보면 한글 자막이 필요할 때가 종종 있습니다.
OBS를 활용해서 실시간 한글자막을 만드는 방법을 소개합니다.
생각보다 쉬우니 한번 도전해보세요!
그리고 혹시 성공하시고 수강 후기에 링크 남겨주시면, 현장의 다른 분들께 큰 도움이 될것 같습니다!
OBS 업데이트에 따른 변경내용 안내
OBS 26 버전의 출시와 함께 가상 카메라 기능을 별도로 설치하지 않아도 쓸 수 있도록, 기능이 추가되었습니다.
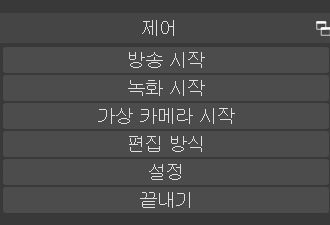
OBS 우측 하단에 [가상 카메라 시작] 버튼이 생겼습니다.
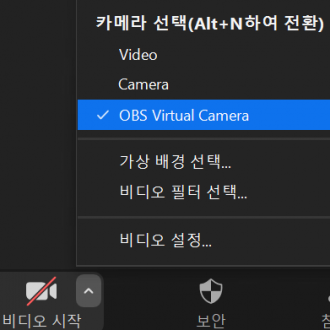
ZOOM이나 팀즈, 구글 밋에서 [OBS Virtual Camera] 를 선택할 수 있습니다.
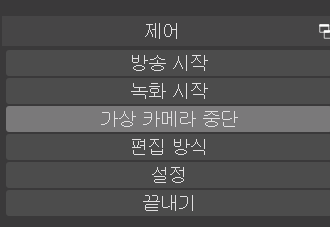
송출이 끝나면 OBS 우측 하단에 [가상 카메라 중단] 버튼을 누르시면 됩니다.
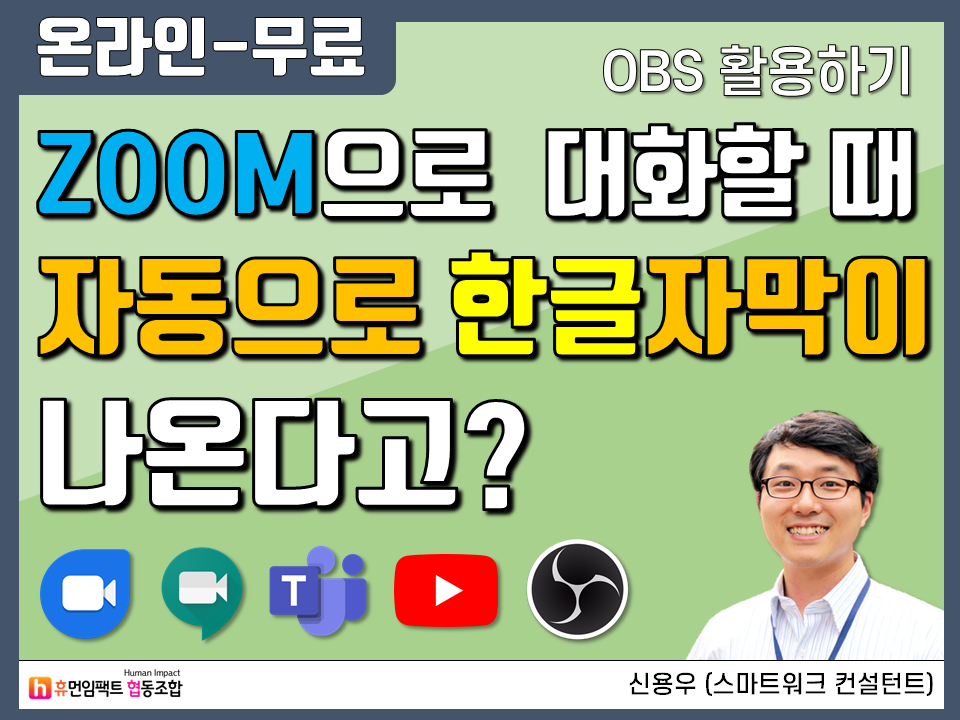

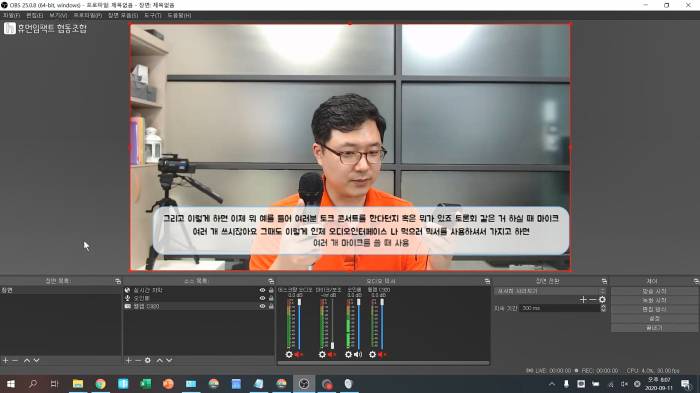
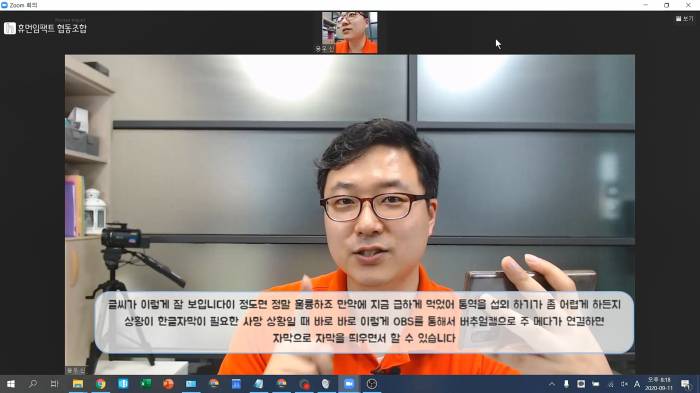
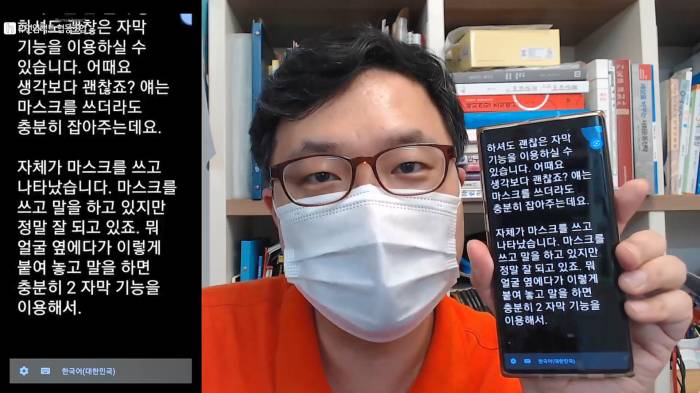
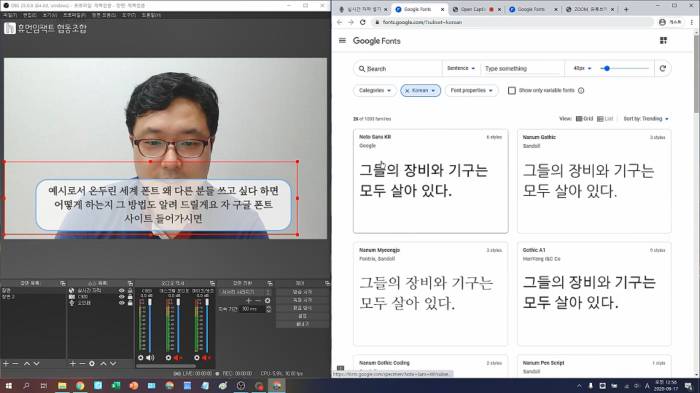
혹시 OBS를 어려워하시는 분들을 위해 Android 사용자를 위한 <음성 자막 변환> 앱도 소개합니다.
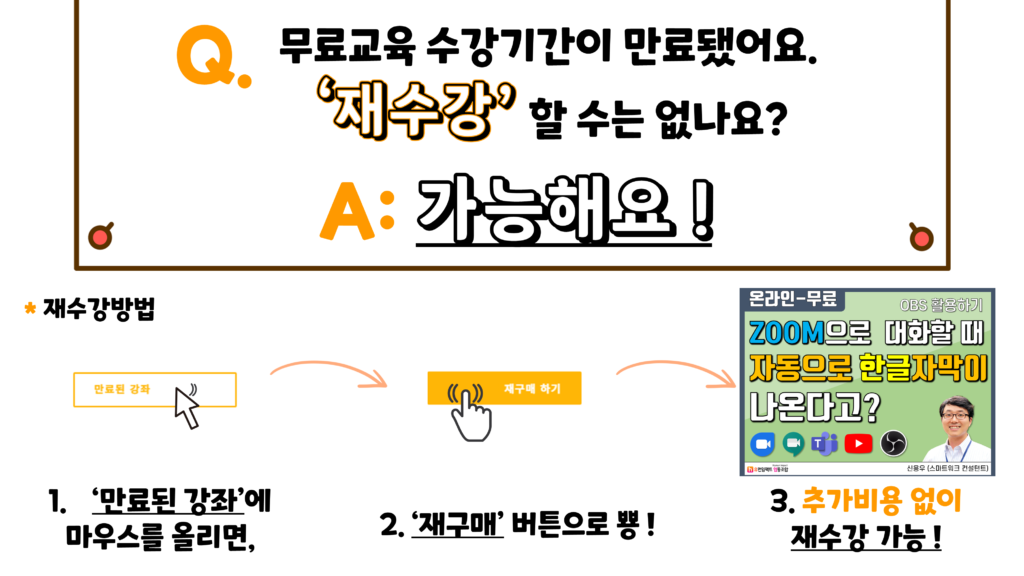
♦ 교육을 구매할 경우 수강 가능합니다. (실제 결제금액 0원)
♦ 본 교육은 수료증이 발급되지 않습니다.
♦ 교육수강 기간 : 결제한 이후로 부터 30일동안 무제한 교육 가능
수강후기에서 주신 질문에 대한 답변 및 기타 안내사항
Google Meet (구글미트), MS Teams (MS팀즈)에서 작동 확인!
Open Captions Overlay 페이지는 방송 전에 매번 들어가서 <로그인> 및 <인식시작>을 해주셔야 합니다.
수강후기에 대구대학교 차정호 교수님께서 폰트 종류와 크기 등을 바꾸는 법을 알려주셨습니다.
쉽게 설명한 내용을 2강으로 만들어 업로드 했습니다. 진심으로 감사드립니다!
| 1강 : ZOOM, 유튜브에서 실시간으로 한글자막 보여주기 (OBS 활용) | 00:16:18 | ||
| 2강 : 폰트 종류와 글씨 크기 변경하기 | 00:11:38 |
방송에 자막이 바로 나오게 할 수 있다니
복지관에서 유튜브 스트리밍을 하고 있습니다. 프로그램 강의 내용을 편집해서 올리기도 하구요.
매번 자막을 쓰기가 번거로워 자막 작업을 최소화하고 있었는데,
내일 프로그램 실시간 방송부터 이 기능을 사용해봐야겠습니다. 감사합니다.
+활용후기
https://youtu.be/46Nr5_0-w5Y
유튜브 스트리밍에 활용해보았습니다.
틀리는 부분이 있기는 하지만 내용 전달에 어려움이 없을 정도로 적용됩니다.
+ 폰트 변경 강의를 보러 왔는데 차정호교수님께서 배경 변경 하는 것 까지 알려주셨네요.
색깔의 rgb 출력값으로 배경색까지 바꿀 수 있다니
너무너무 감사합니다.
감사합니다
온텍트시대에 새로운 기능을 익혀가야하는데 친숙하지 않아 어렵습니다.
현장에서 잘 활용해보겠습니다
좋은 강의 감사합니다
교육 잘 받았습니다. 감사합니다~
연동이 생각보다 쉽네요. 잘 활용하겠습니다~
감사드리고, 질문이 있습니다
알려주신대로 하니 잘 작동이 됩니다. 쉽게 설명해주셔서 감사드립니다.
적용하면서 질문이 생겨 문의드립니다.
1) Open Captions Overlay 페이지는 방송 전에 매번 들어가서 로그인을 해줘야 하는지요?
2) 자막에 사용되는 폰트 종류와 글자 크기를 조정할 수 있을지 궁금합니다.
————————
구글 폰트에 가서 원하는 폰트 import 주소를 가져온 다음,
.root-container의 속성들을 조절하니 폰트랑 글자크기를 조절할 수 있었습니다.
좋은 인사이트를 주셔서 감사합니다.
@import url(‘https://fonts.googleapis.com/css2?family=Noto+Serif+KR’);
.root-container {
font-family: ‘Noto Serif KR’, serif;
font-size: 50px;
font-weight: 900;
}
————— 9/17 추가
자막이 제시되는 동그란 박스가 뒷 배경이랑 겹치면서 가독성이 떨어지는 경우가 있습니다.
자막 배경의 흰색을 완전하게 불투명하게 만드는 요소를 찾았습니다.
OBS에 아래 내용을 추가하시면 자막 배경이 거의 불투명하게 보입니다.
완전 불투명하게 하려면 아래 소스의 0.95를 1로 바꿔주면 됩니다.
.cc-content {
background: rgba(255, 255, 255, 0.95);
}
간결하고 명확한 강의 감사합니다!!
간결하고 명확한 강의 감사합니다~
고민하고 있던 부분이었는데, 이참에 OBS 까지 배워보면 더 좋을 것 같습니다!
강사님께서 발음이 명확하셔서 자막이 잘 인식 되었던건 아닌지…
한번 테스트 해봐야 겠습니다^^
감사합니다!
짱입니다.
지난 번 신림에서 소개해주어서, 오늘 들어와서 보면서 실습해봤는데.. 짱입니다.
쉽게, 그리고 친절하게 설명해주어서 넘 고맙고~ 정말 잘 활용할 수 있을 것 같아요.
신용우 선생님~ 그리고 휴먼임팩트~ 짱입니다.
좋은 강의 감사합니다. 그리고...
구글 미트에서는 OBS Camera가 비디오 목록에서 보이질 않는데…
어떻게 해결할 수 있을까요?
—-
자문 자답입니다.
OBS VirtualCam 설치 후 컴퓨터를 재부팅해야 구글 미트의 비디오 목록에 반영됩니다.
그리고 구글 미트에서 OBS Camera를 선택하면 한글자막이 플립되어서 보입니다.
해결책은 OBS 프로그램의 [도구] 메뉴에서 VirtualCam의 Horizontal Flip 옵션을 체크하여 활성화시켜야 합니다.
좋은 정보 감사드립니다.
나중에 잘 활용해 봐야겠어요~
감사드립니다.
정말 너무 유용합니다.
혹시 실시간으로 컴퓨터에서 소리 나오는 것을 자막화해서 보는 방법이 있을까요?
OBS처럼 방송할 용도가 아니라서
정말 유용한 정보와 교육 감사합니다
궁금했던 내용을 정말 잘 설명해 주셔서 감사합니다. 요즘 계속 본 사이트 교육을 받으면서 새롭게 도전해야하는 것들이 생겨
올한해 더 바쁠 것 같아요. 참 교육 받으며 궁금한 점이 있었어요.
처리된 자막이 저장도 되는건가요? 이를 텍스트자료로 변환도 가능한가요? 그것이 궁금해 지더라구요
감사합니다